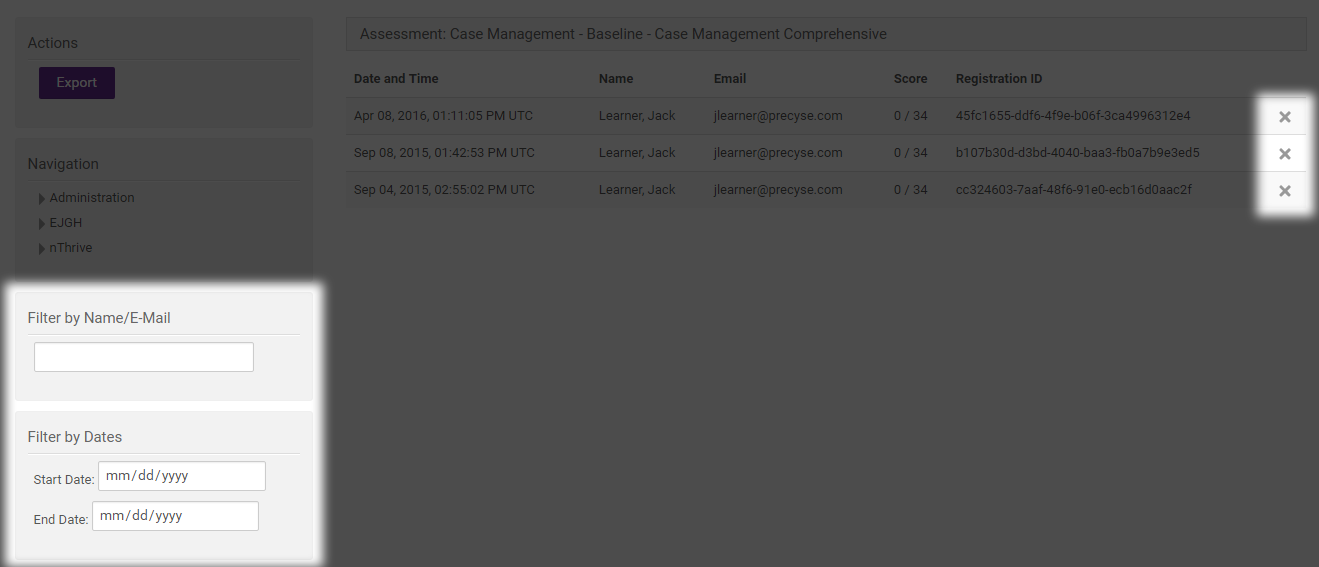Export Results
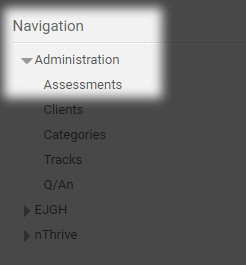
On the Dashboard, click on Administration, and then Assessments.
Choose the Assessment you are requesting reports for.
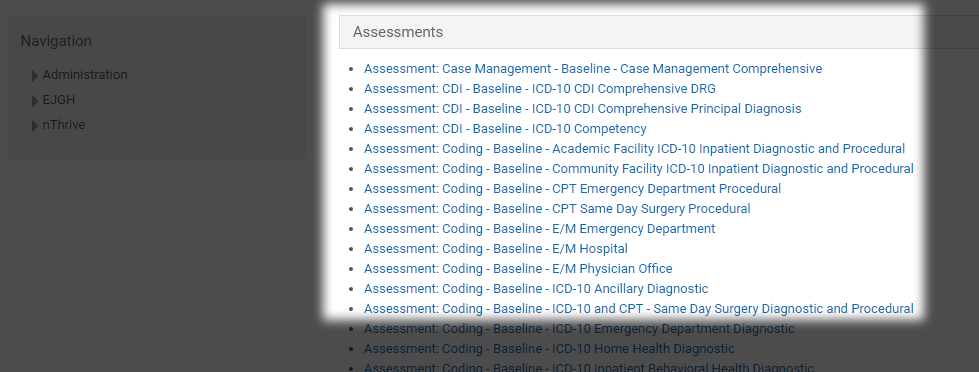
In the Name/E-Mail Filter box you can enter a name or email to filter the exported results. You can also choose the Start Date and End Date range. After filtering the users click on Export in the Actions block.
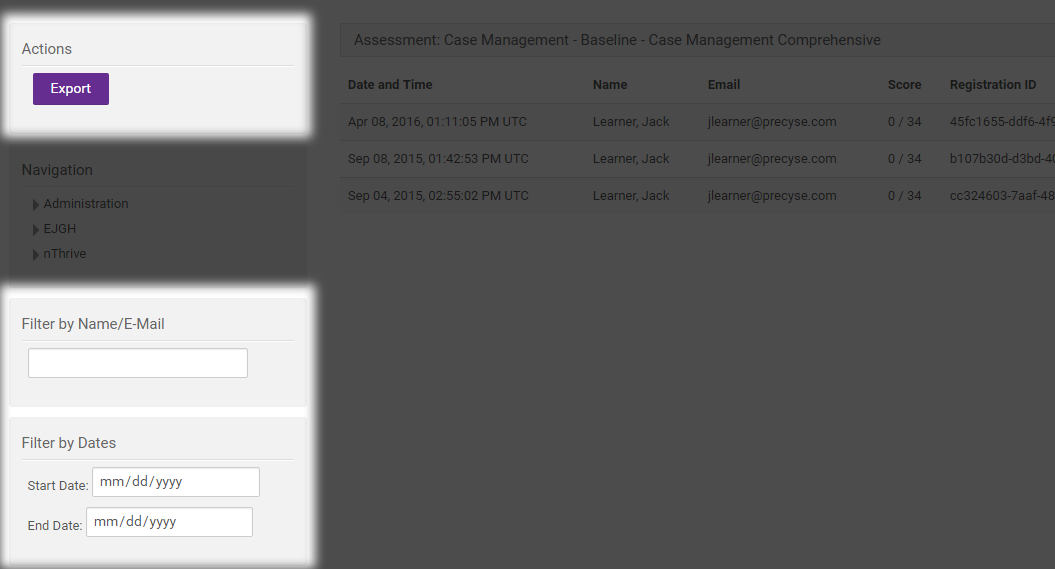
An Excel file will open. The file includes the learner name, cohort email, date completed, duration, score and question number. Each question is worth 2 points; therefore, if the learner answered the question correct, he/she will receive a 2; if not, 0 will be shown.
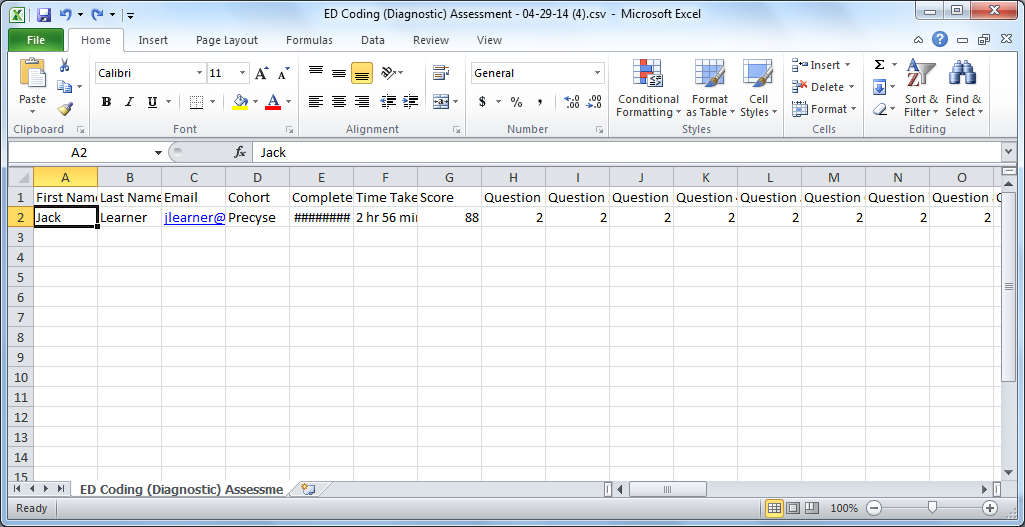
First add a new column, G, so the score is configured as a percentage.
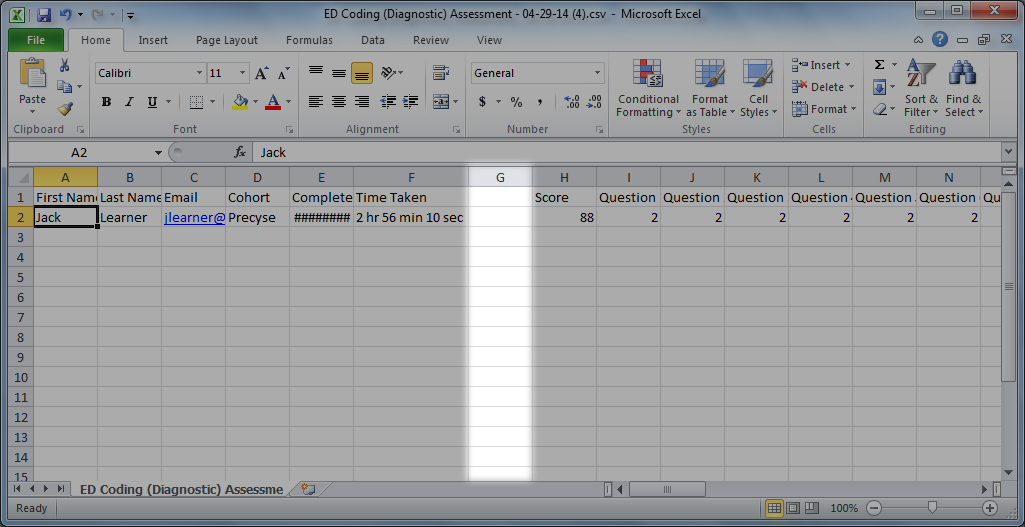
To calcuate the percentage score, use a formula to devide column G score with the maximum assessment score (which can be found in the assessment templates).
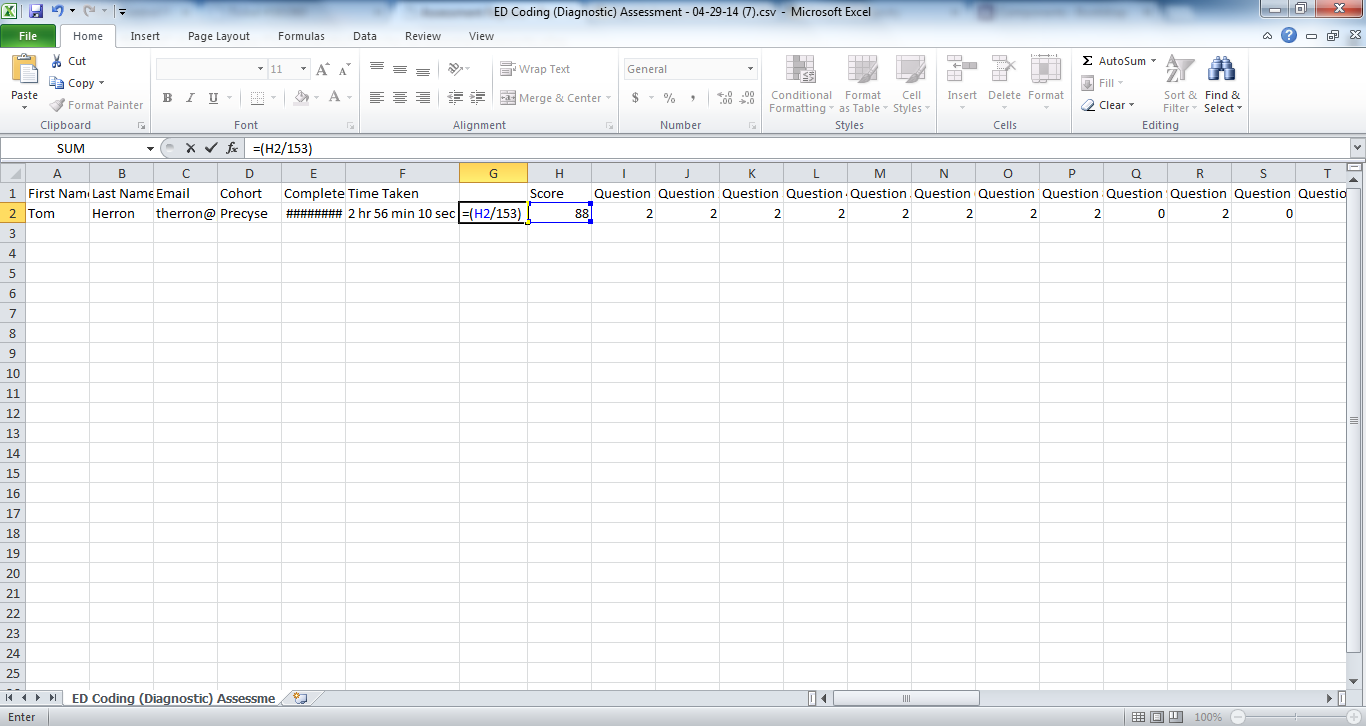
Now change the decimal score into a percentage score. In the ribbon menu, change option from General to Percentage.
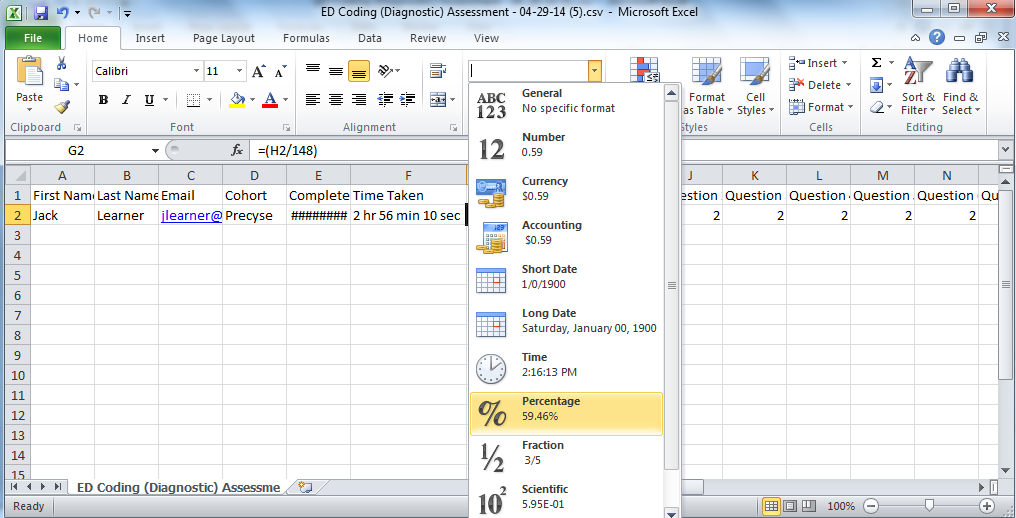
These results can be copied and pasted into the proper report template. Please click on the appropriate report and copy and paste the results.
- Assessment: Coding - Prep Test - Professional Credential Exam Jan2018
- Assessment: Coding - Baseline - ICD-10-CM/PCS and CPT - Same Day Surgery Diagnostic and Procedural Feb2017
- Assessment: CDI - Prep Test - Exam
- Assessment: Coding - Prep Test - CCS Exam
- Inpatient Procedural Report Template
- Inpatient Diagnostic Report Template
- Outpatient Procedural Report Template
- Outpatient Diagnostic Report Template
- ED Diagnostic Report Template
- Physician Office Diagnostic Report Template
- Assessment: CDI - Baseline - ICD-10 CDI Comprehensive DRG Template
- Assessment: CDI - Baseline - ICD-10 CDI Comprehensive Principal Diagnosis
- Provider Documentation (Baseline) Survey Template
- Assessment: Coding - Baseline - CPT Same Day Surgery Procedura
- Assessment: Coding - Baseline - E/M Physician Office
- Assessment: Coding - Baseline - E/M Hospital
- Assessment: Coding - Baseline - E/M Emergency Department
- Assessment: Coding - Baseline - ICD-10 Ancillary Diagnostic
- Assessment: Coding - Baseline - CPT Same Day Surgery Procedural
- Pre-Employement Test: Coding - ICD-10 Ancillary Diagnostic
- Pre-Employment Test: Coding - CPT Emergency Department Procedural
- Pre-Employment Test: Coding - CPT Same Day Surgery Procedural
- Pre-Employment Assessment: Coding - ICD-10 Emergency Department Diagnostic
- Pre-Employment Assessment: Coding - E/M Emergency Department
- Pre-Employment Assessment: Coding - E/M Hospital
- Pre-Employment Test: Coding - E/M Physician Office
- Pre-Employment Assessment: Coding - ICD-10 Inpatient Diagnostic
- Pre-Employment Assessment: Coding - ICD-10 Inpatient Procedural
- Pre-Employment Assessment: Coding - ICD-10 Outpatient Diagnostic
- Pre-Employment Assessment: Coding - ICD-10 Outpatient Procedural
- Pre-Employment Assessment: Coding - ICD-10 Physician Office
Insert the copied cells on A17.
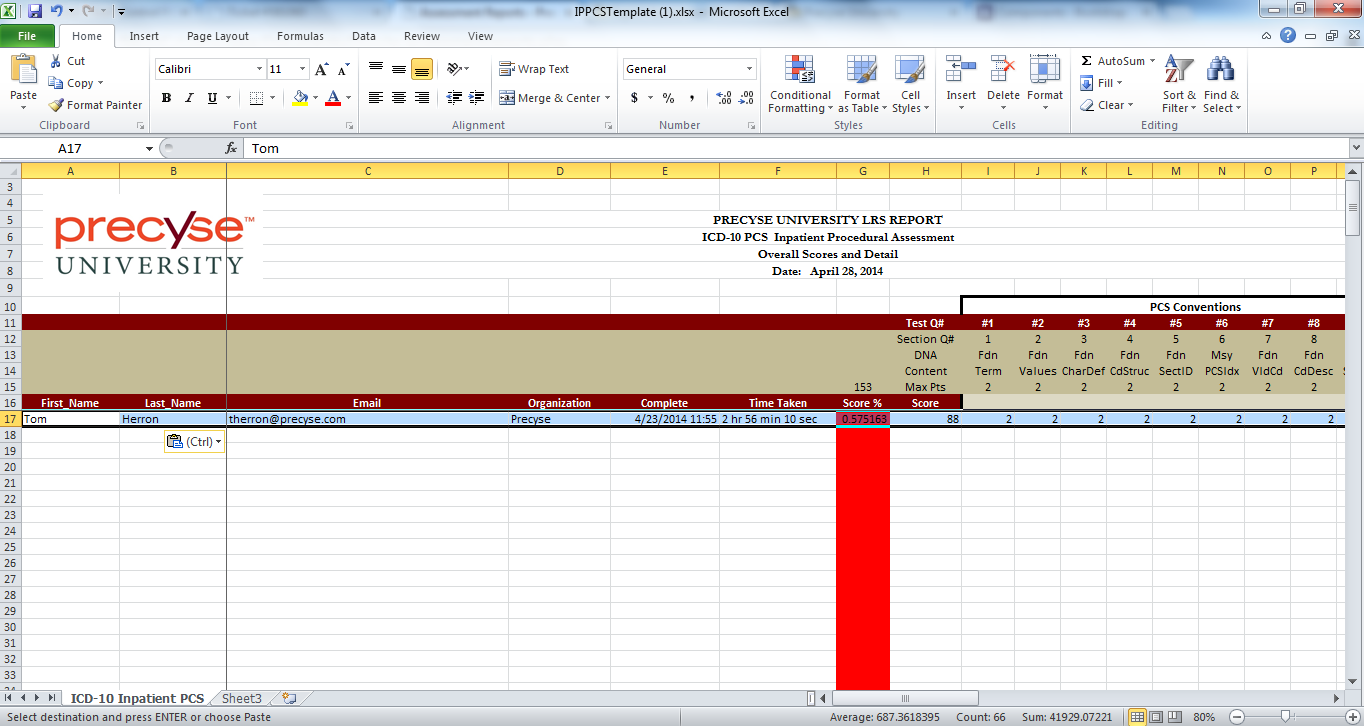
Delete the rest of the rows that are empty for a more clear sheet.
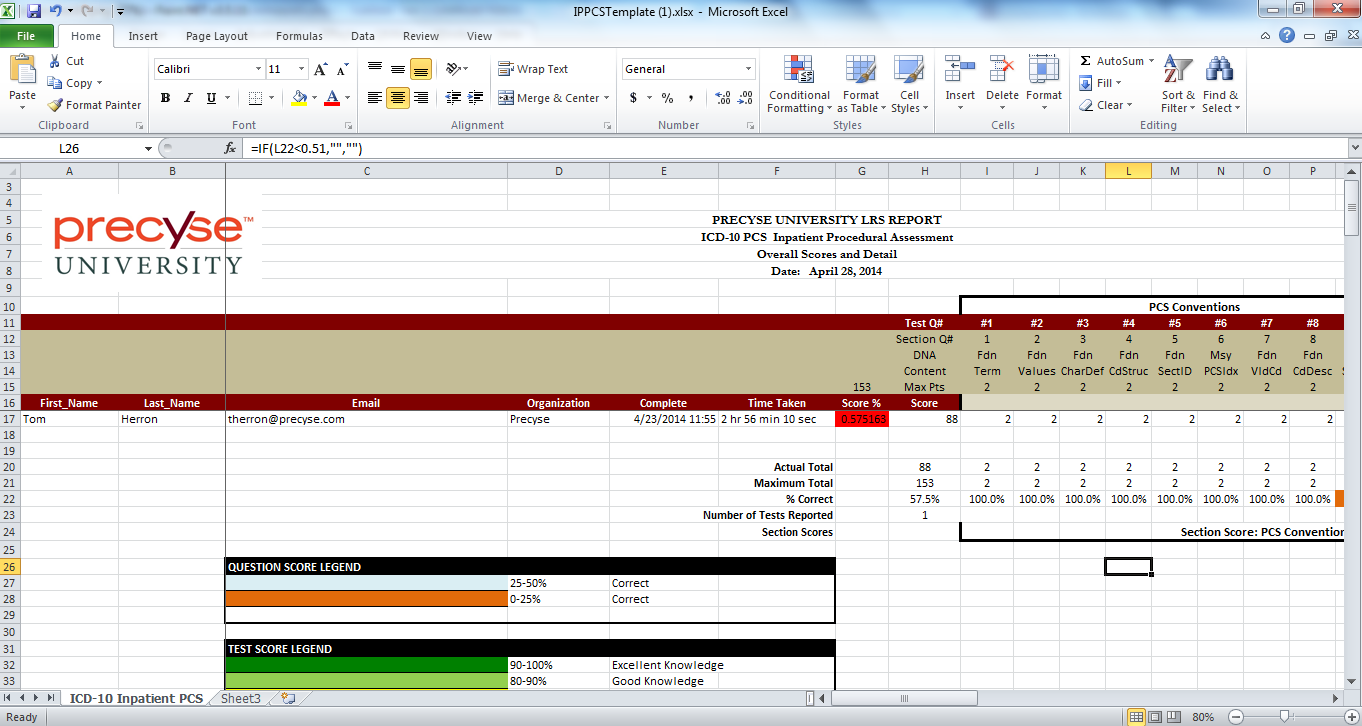
This Excel sheet provides a full description of the content abbreviated for each question.
Completion Reports
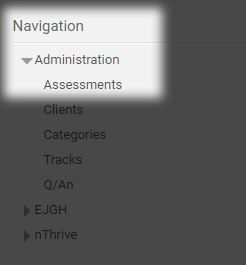
On the Dashboard, click on Administration, and then Assessments.
Choose the Assessment you are requesting reports for.
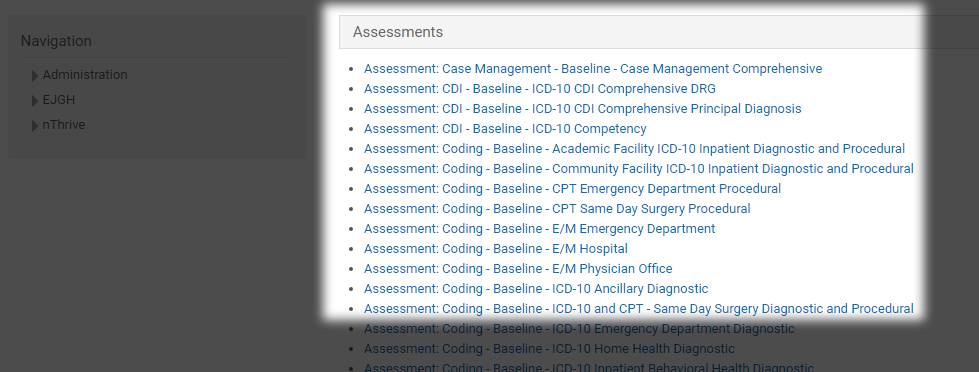
A list of all the assessment completions will be displayed. Completions can be filtered by using the Name/E-Mail filter block and by the Date range filter block on the left.
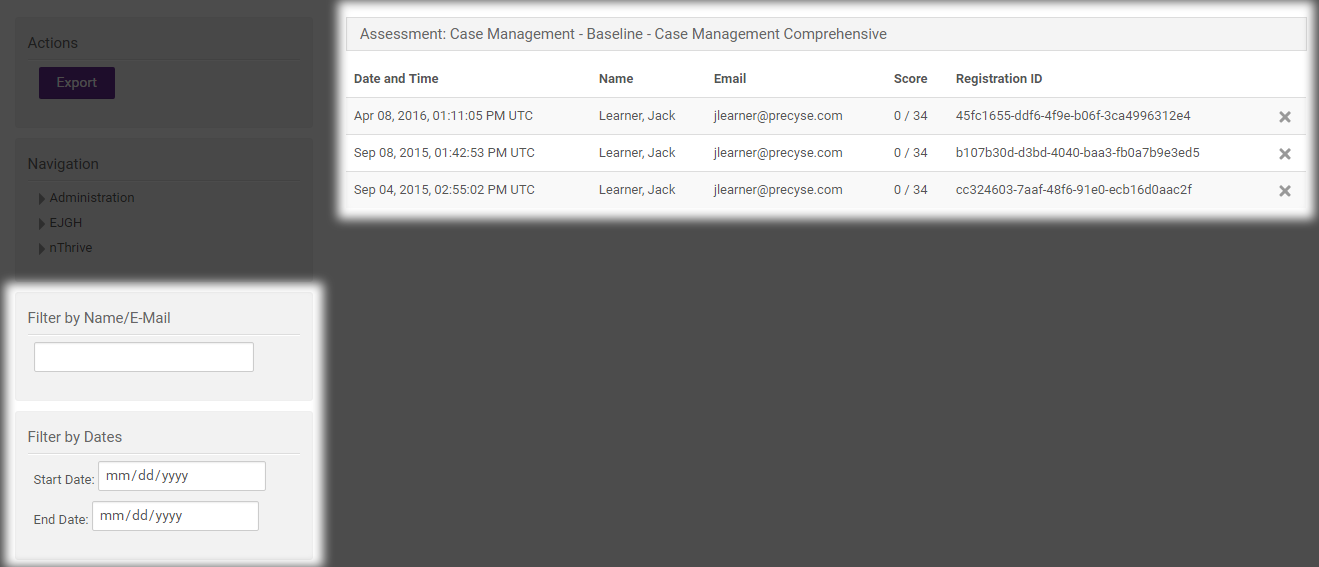
Clear Attempt
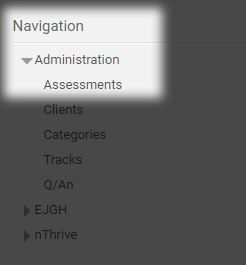
On the Dashboard, click on Administration, and then Assessments.
Choose the Assessment you are clearing attempts in.
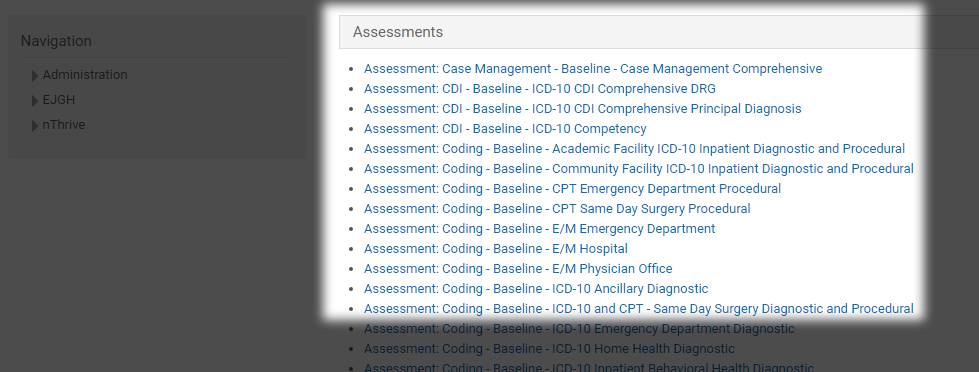
Warning: This should only be completed in rare circumstances and can lead to invalid results due to learners being too familiar with the content.
Click on the  (X) icon to the right of the learner to clear that learners attempt.
(X) icon to the right of the learner to clear that learners attempt.