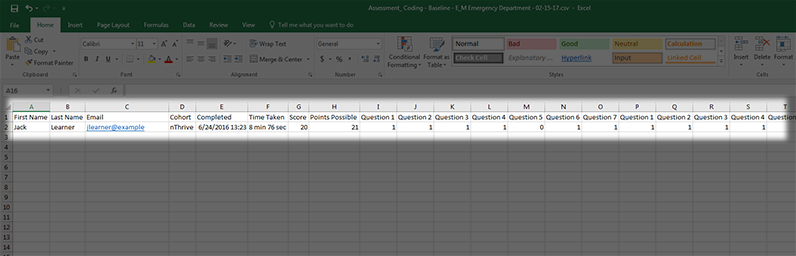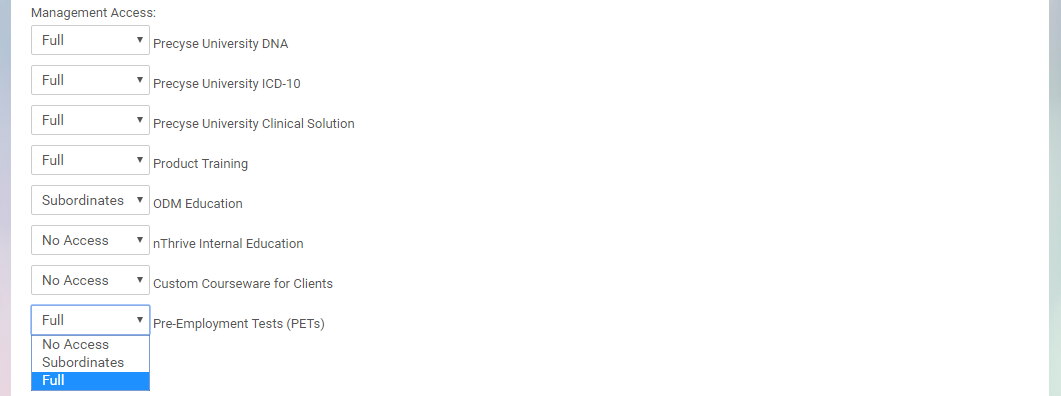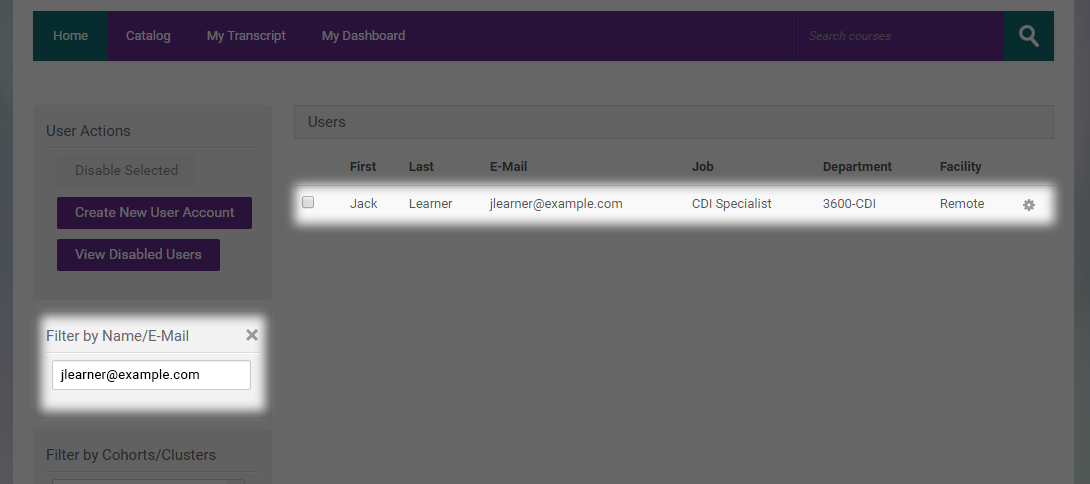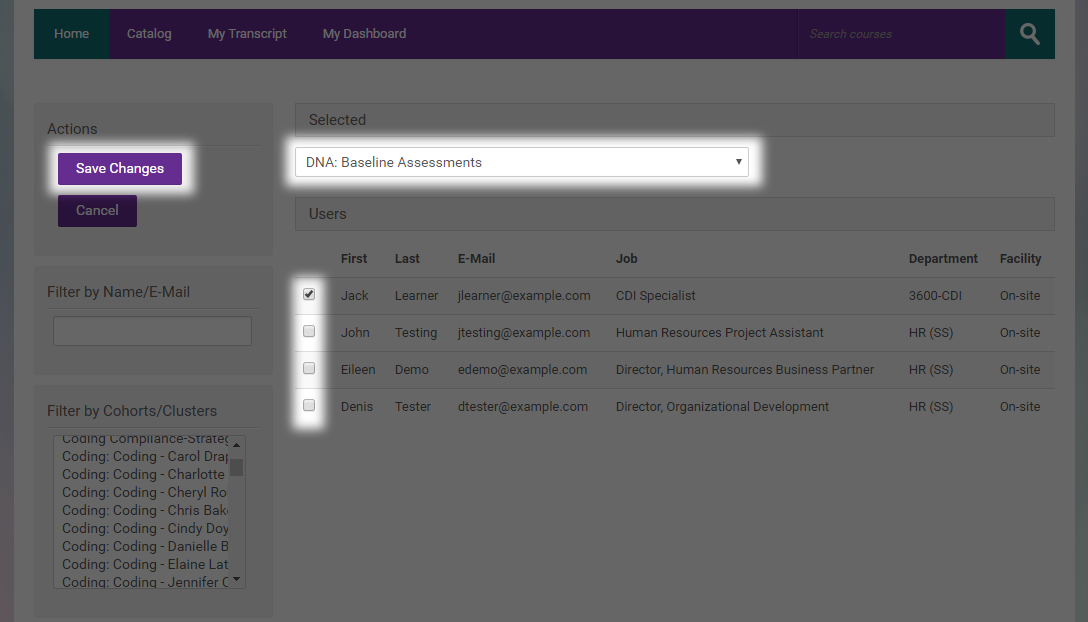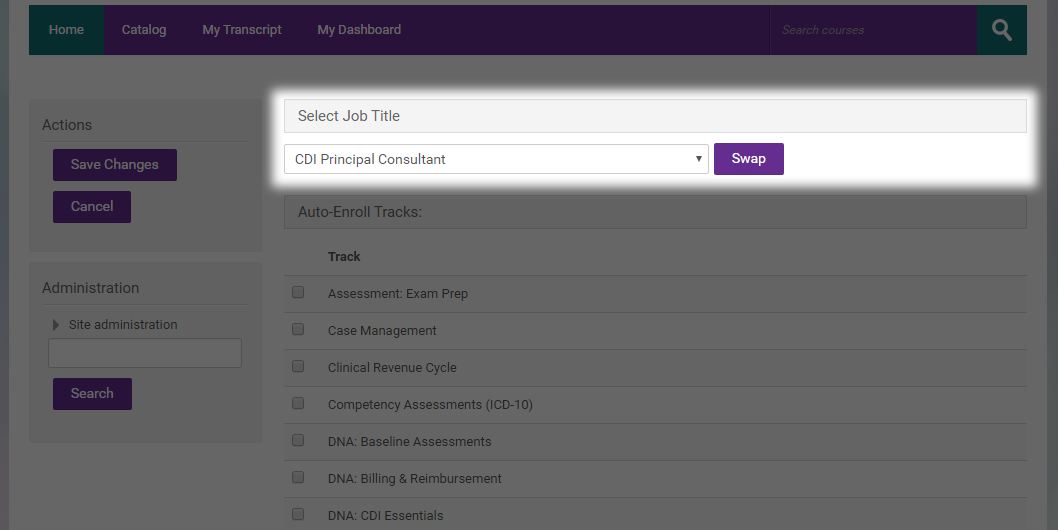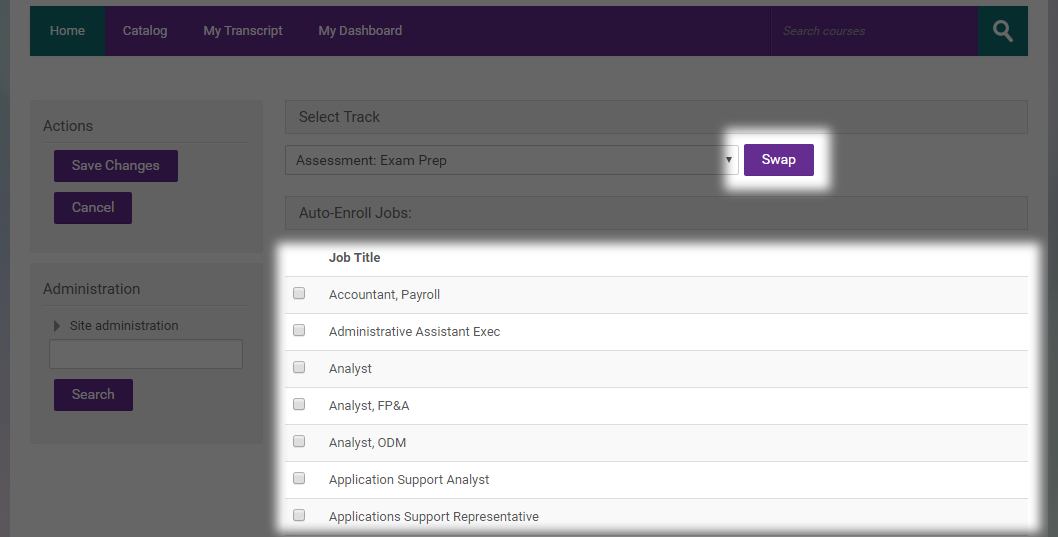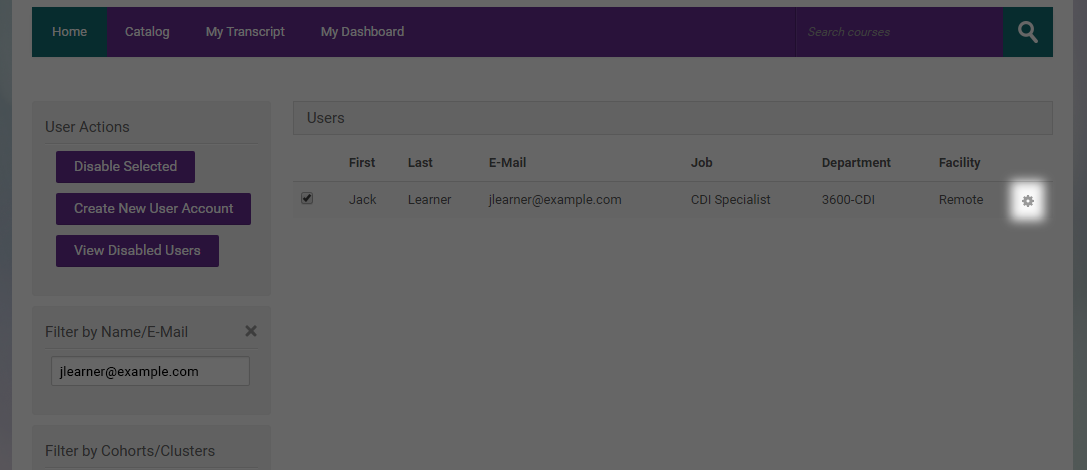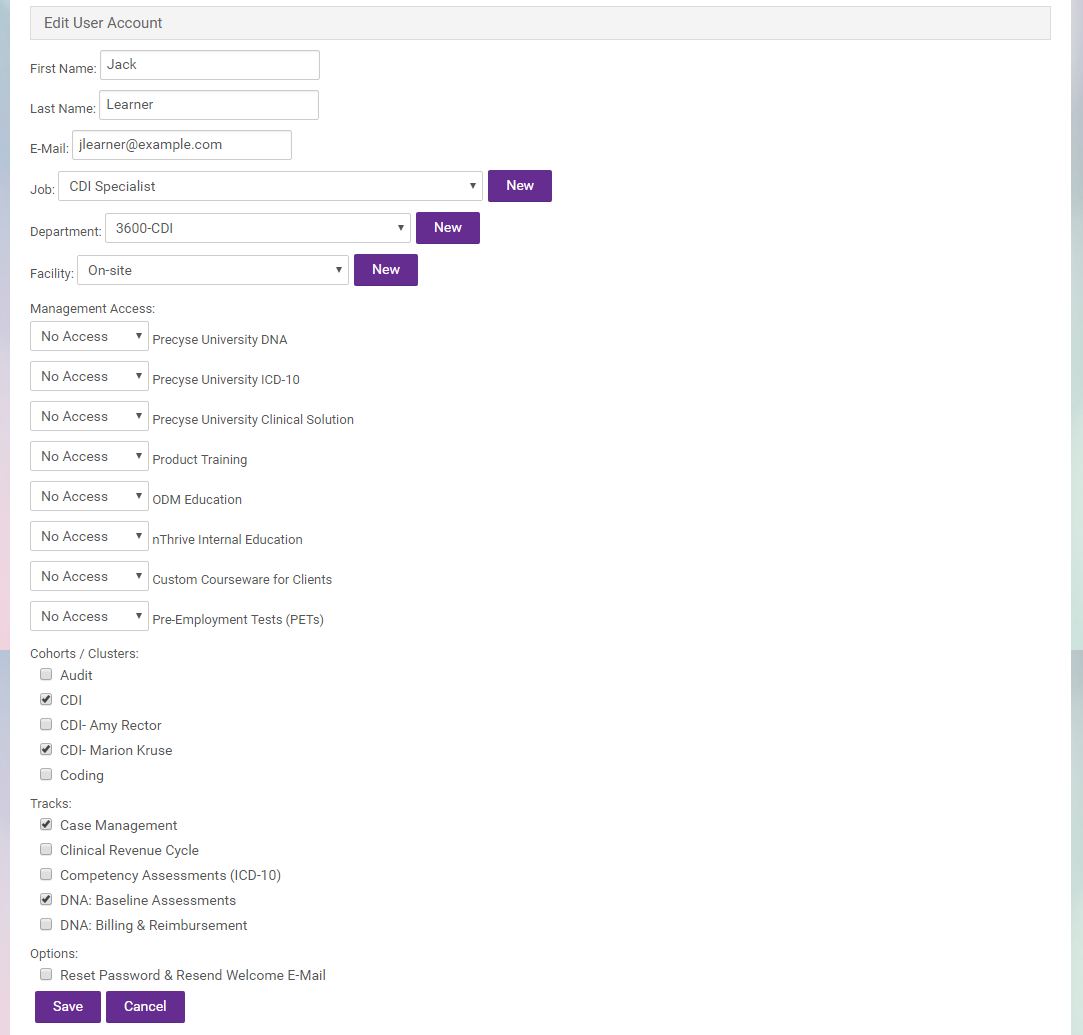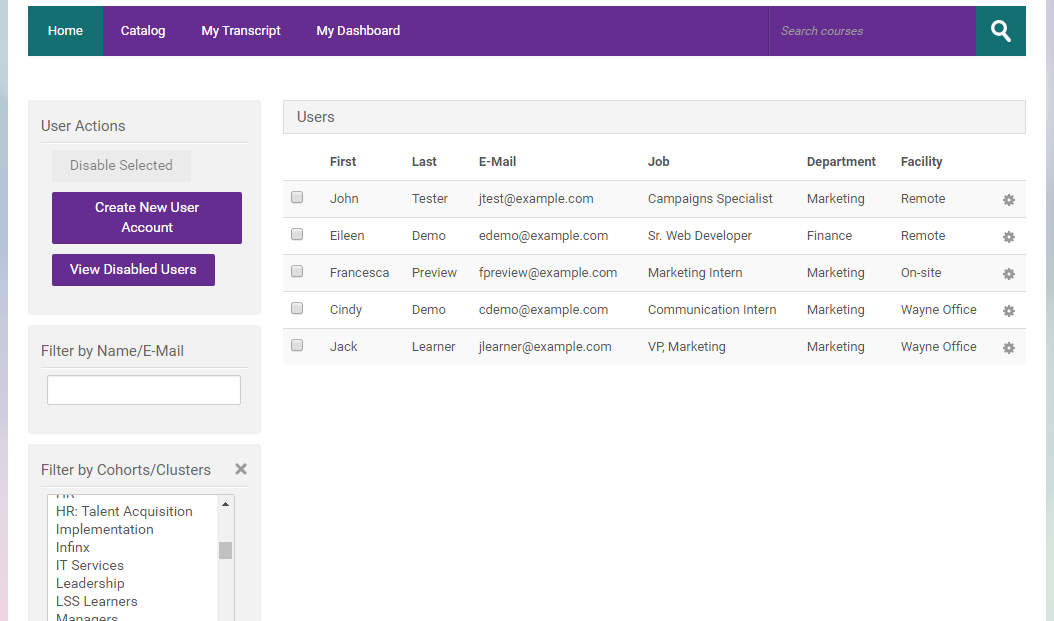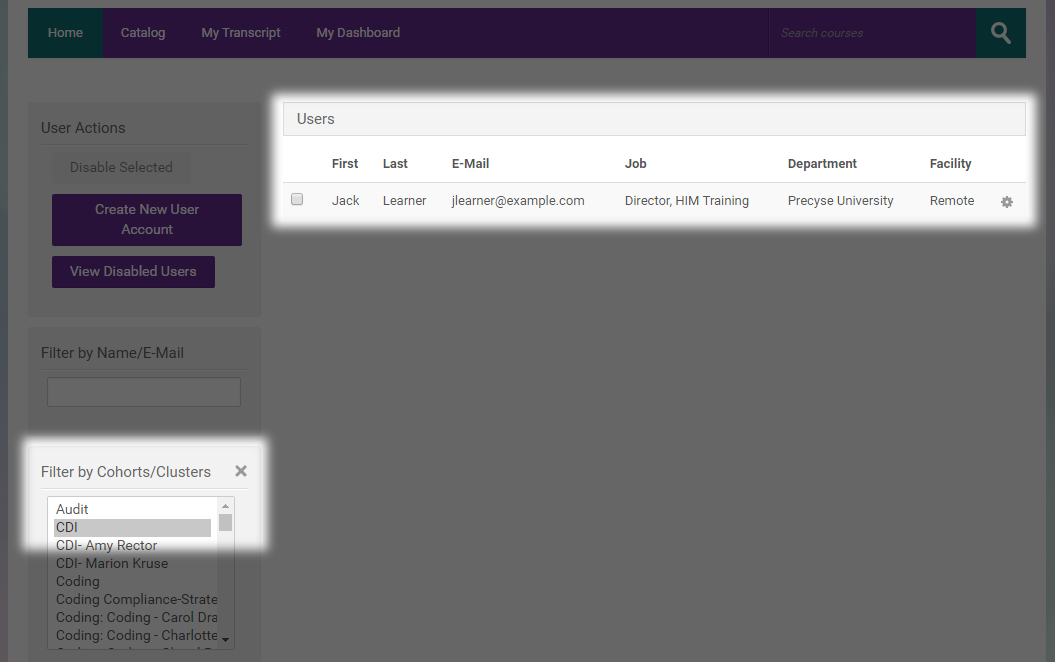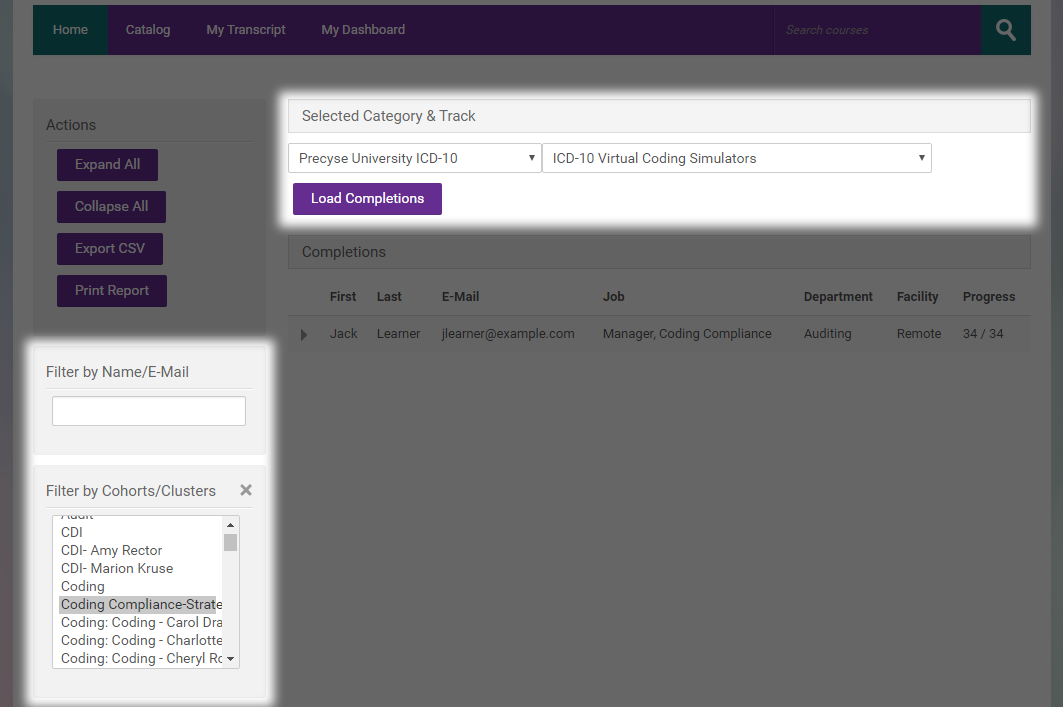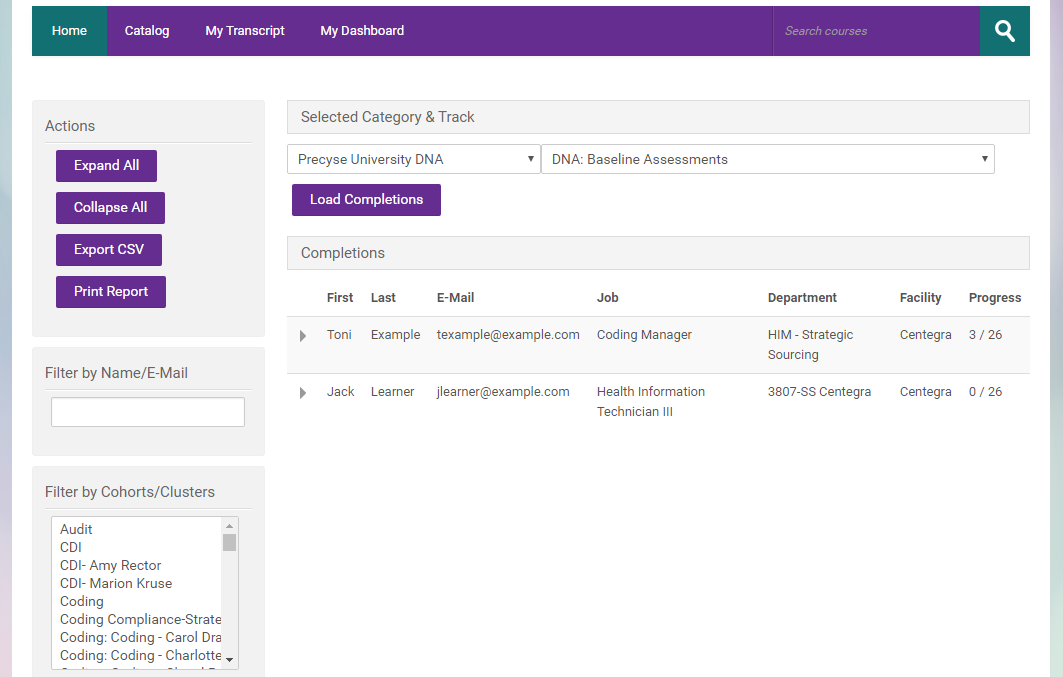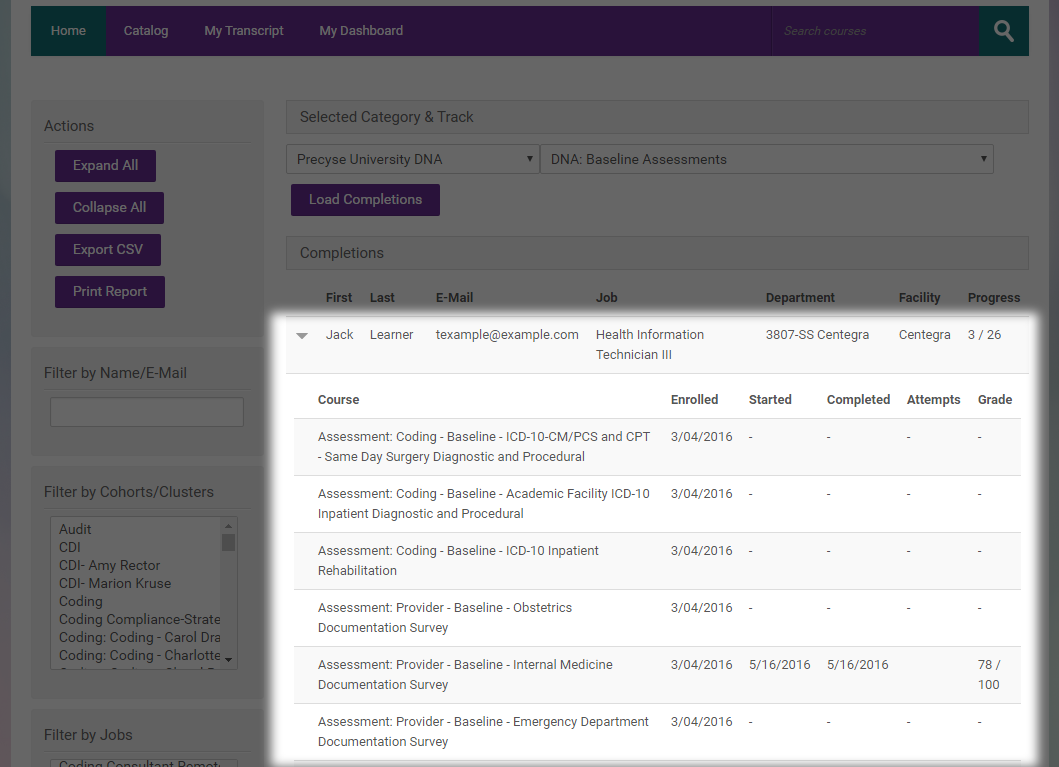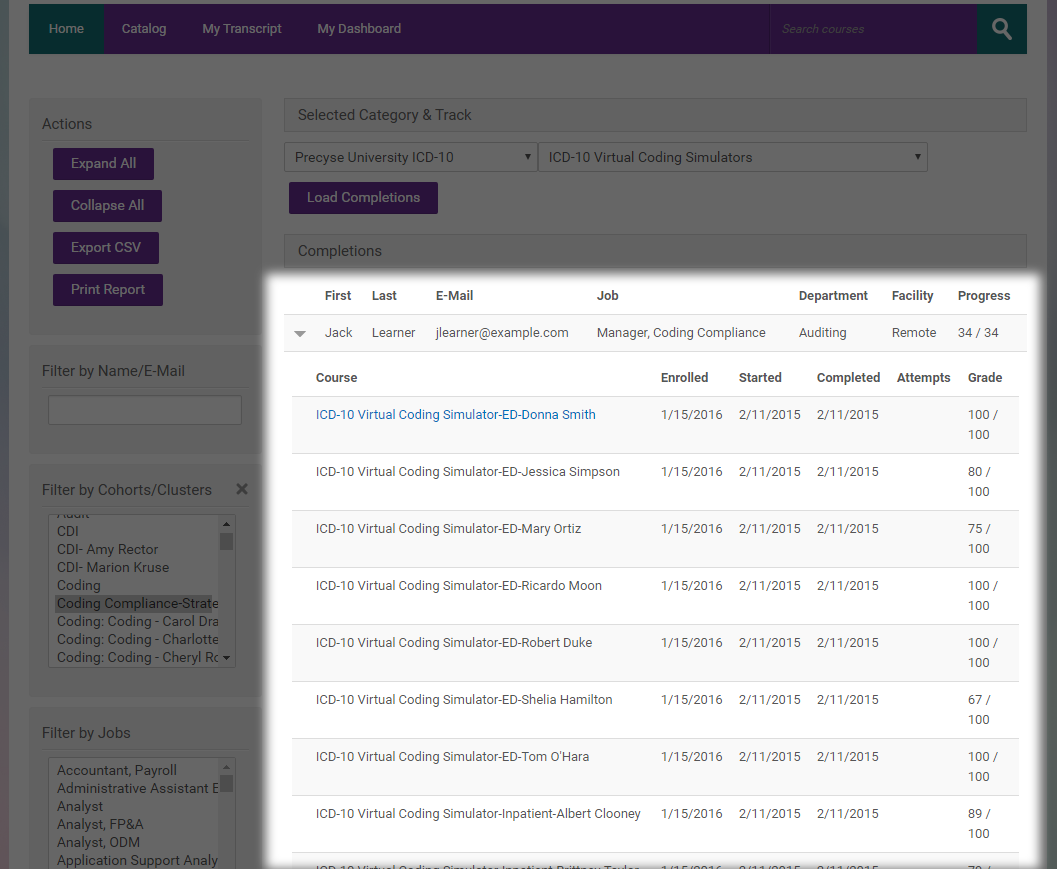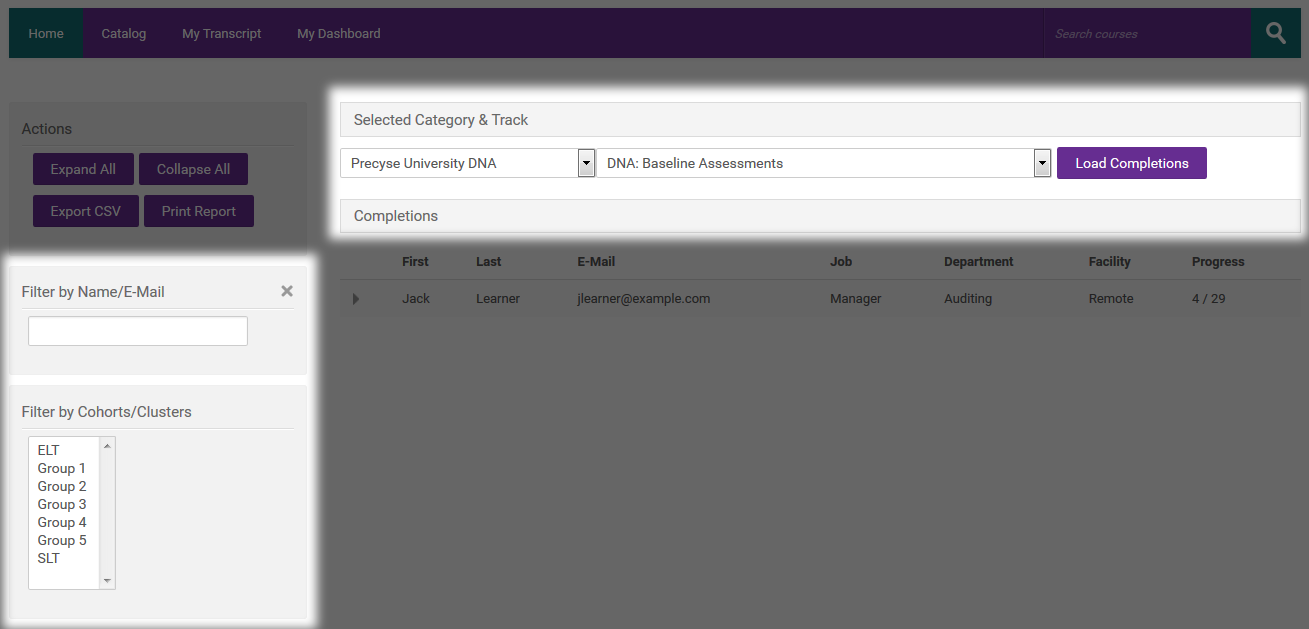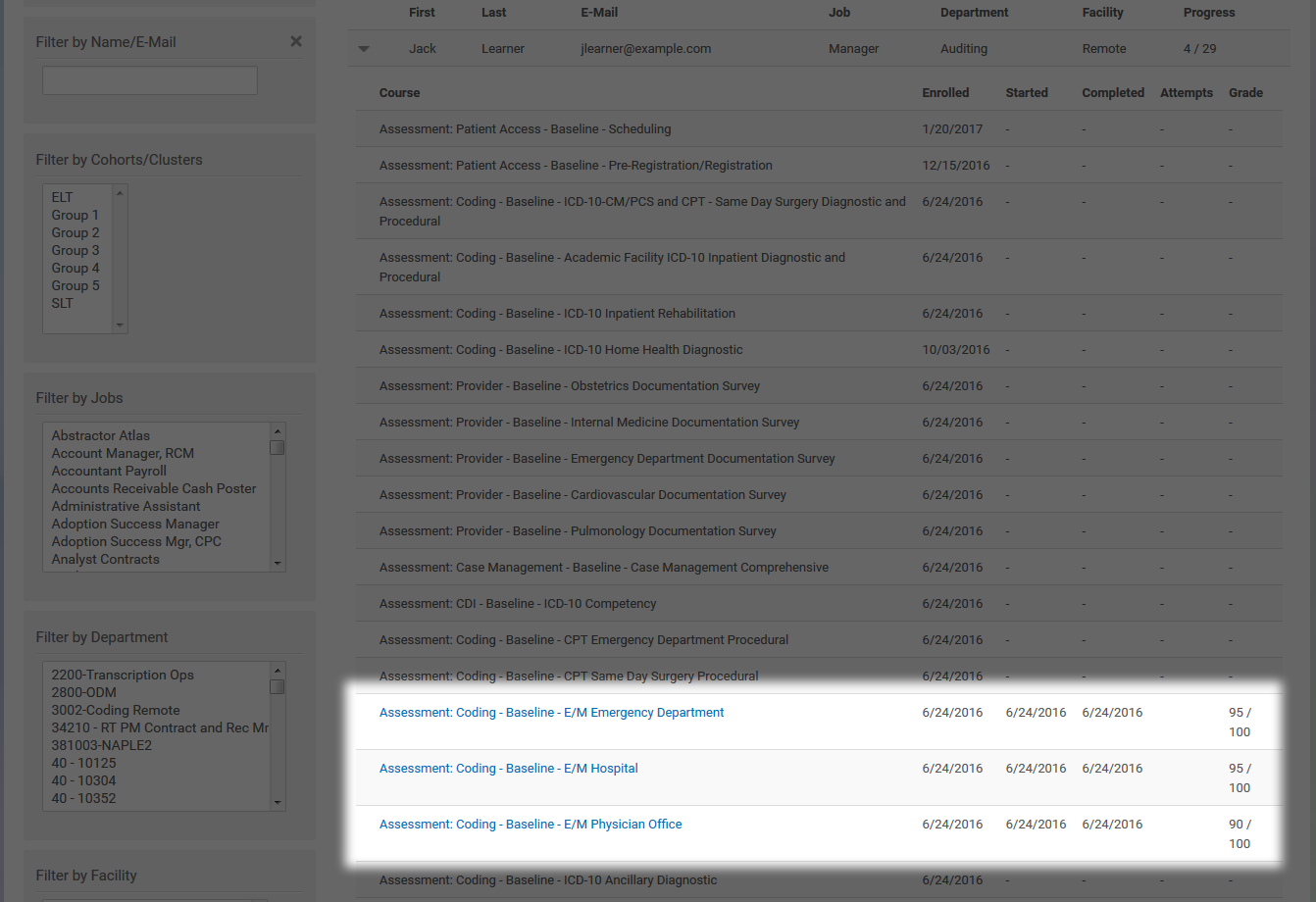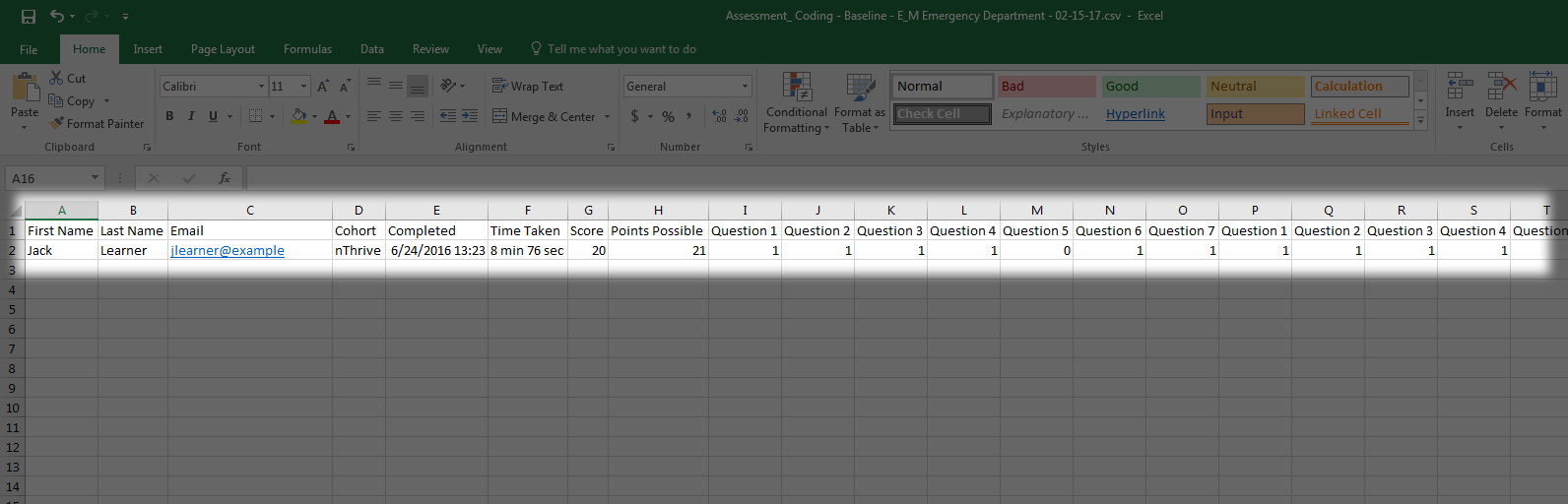Cohort/Cluster Leaders
Accessing Admin Functions

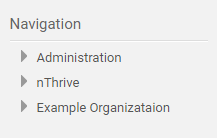
Cohort leaders have access to an administrative dashboard with links to nThrive Education's powerful administrative features. After logging in, this dashboard can be accessed by navigating to http://nlearn.nthriveeducation.com/dashboard or by clicking the My Dashboard link in the Navigation bar (shown above).
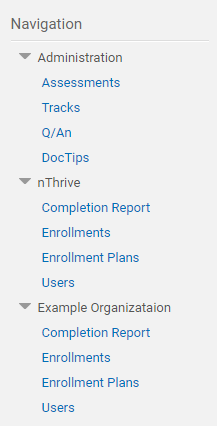
The nav block on the left lists available Cohorts. Clicking any of the Cohort names expands a list of administrative tasks focused on the Cohorts you lead. In this example, the administrator is a Cohort Leader of nThrive, and of Example Organizataion.
Enrollment
New Learners
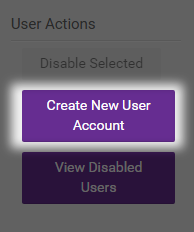
Creating new learners is as easy as clicking the Users option inside the Cohort from the Options block on the Dashboard. Then click the Create New User Account button in the User Actions nav block, on the left side of the screen. A form displays with fields for the new learner's information.
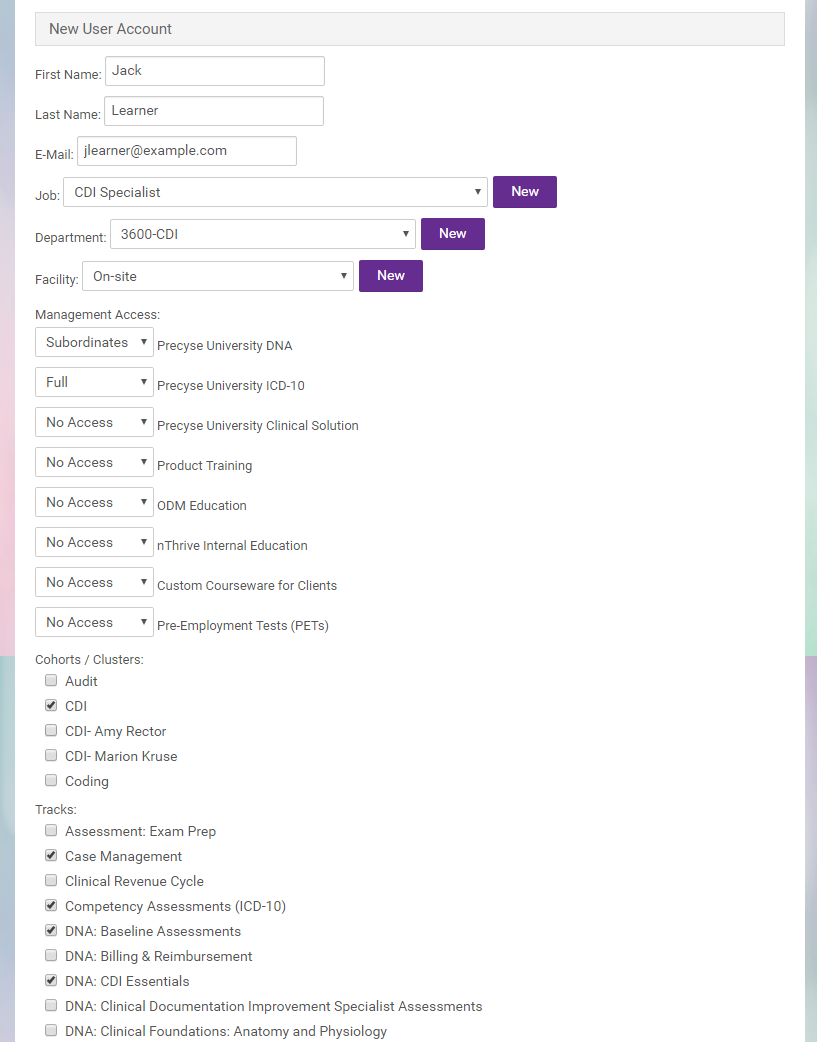
Managers access to each category can also be set when creating or editing a user. They can be given no access, access to their subordinates only, or full access.
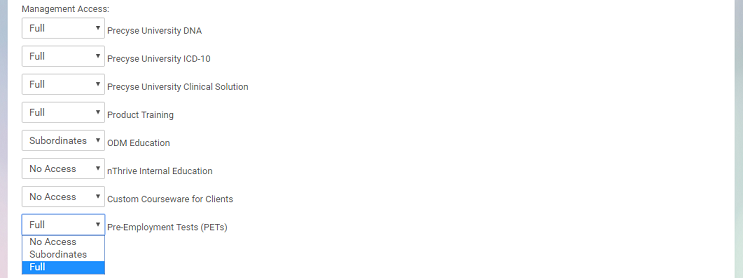
Once the new learner's profile is complete, click the Save button at the bottom of the page. The new learner displays in the list among other learners.
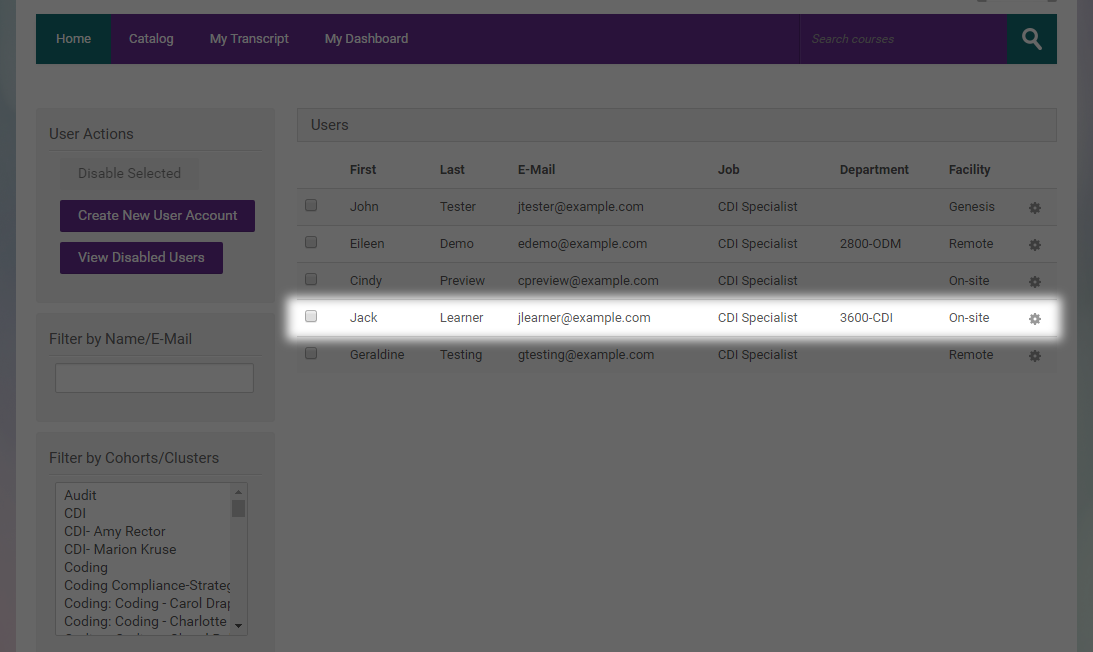
Updating Learner Email
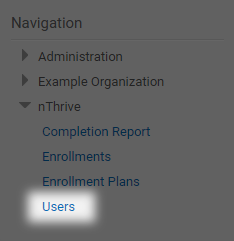
Click the ![]() icon beside the Cohort that you lead to expand the list of options. Click on the User option to view your users.
icon beside the Cohort that you lead to expand the list of options. Click on the User option to view your users.
Use filters on the left-hand side to locate the learner you’d like to update by typing the name or email address, and clicking on their job, Cohort, department, and/or facility.
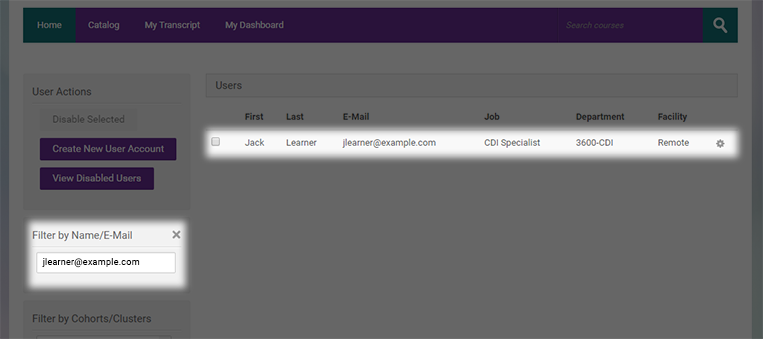
Click on the ![]() icon to edit the learner information.
icon to edit the learner information.
Update the email address in the email field, then scroll to the bottom of the page. Check the Reset Password and Resend Welcome email checkbox to ensure the learner will received updated log in information to their new email address. Finally, click the Save button.
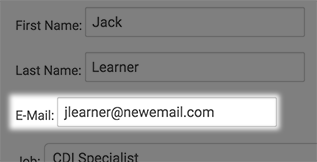
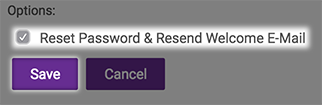
Reset Learner Password
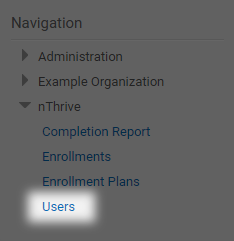
Click the ![]() icon beside the Cohort that you lead to expand the list of options. Click on the User option to view your users.
icon beside the Cohort that you lead to expand the list of options. Click on the User option to view your users.
Use filters on the left-hand side to locate the learner you’d like to update by typing the name or email address, and clicking on their job, Cohort, department, and/or facility.
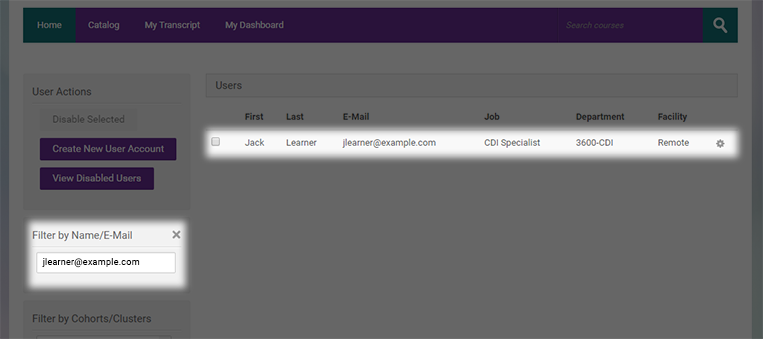
Scroll to the bottom of the page. Check the Reset Password and Resend Welcome Email checkbox to ensure the learner will received updated log in information. Finally, click the Save button.
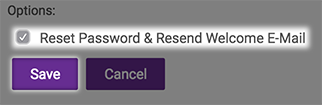
Disable a Learner
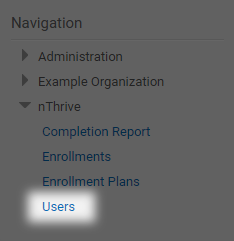
Click the ![]() icon beside the Cohort that you lead to expand the list of options. Click on the User option to view your users.
icon beside the Cohort that you lead to expand the list of options. Click on the User option to view your users.
Use filters on the left-hand side to locate the learner you’d like to update by typing the name or email address, and clicking on their job, Cohort, department, and/or facility.
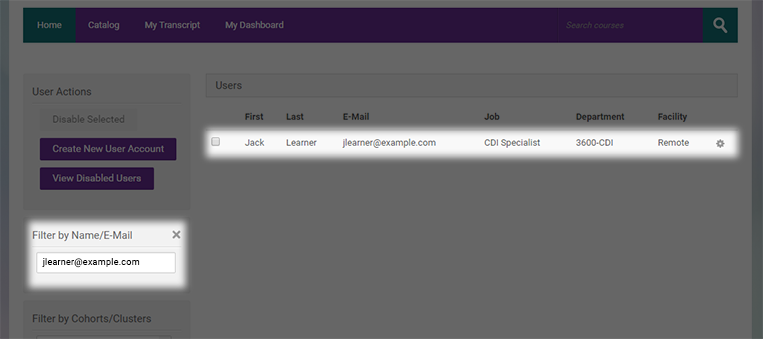
Check the learner's name, then click Disable Selected Users. This button is disabled until a user has been selected from the list.
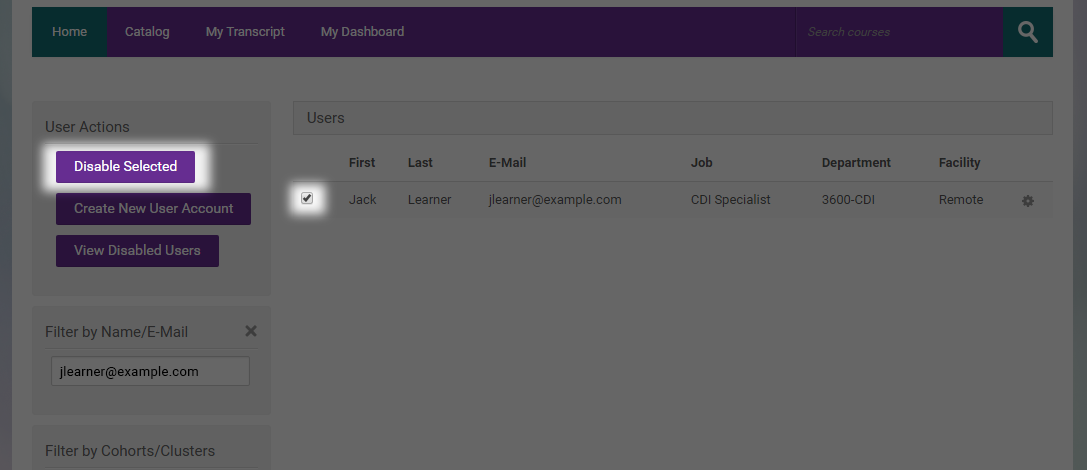
Enable a Disabled Learner
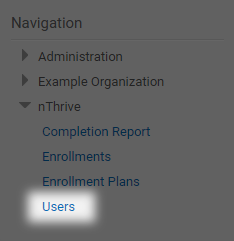
Click the ![]() icon beside the Cohort that you lead to expand the list of options. Click on the User option to view your users.
icon beside the Cohort that you lead to expand the list of options. Click on the User option to view your users.
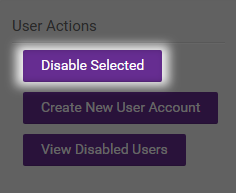
Click the View Disabled Users button.
Use filters on the left-hand side to locate the learner you’d like to activate. Type the name or email address, click on the Cohort, job, department, and/or facility the learner was in. Check the learner's box, then click the Enable Selected Users button.
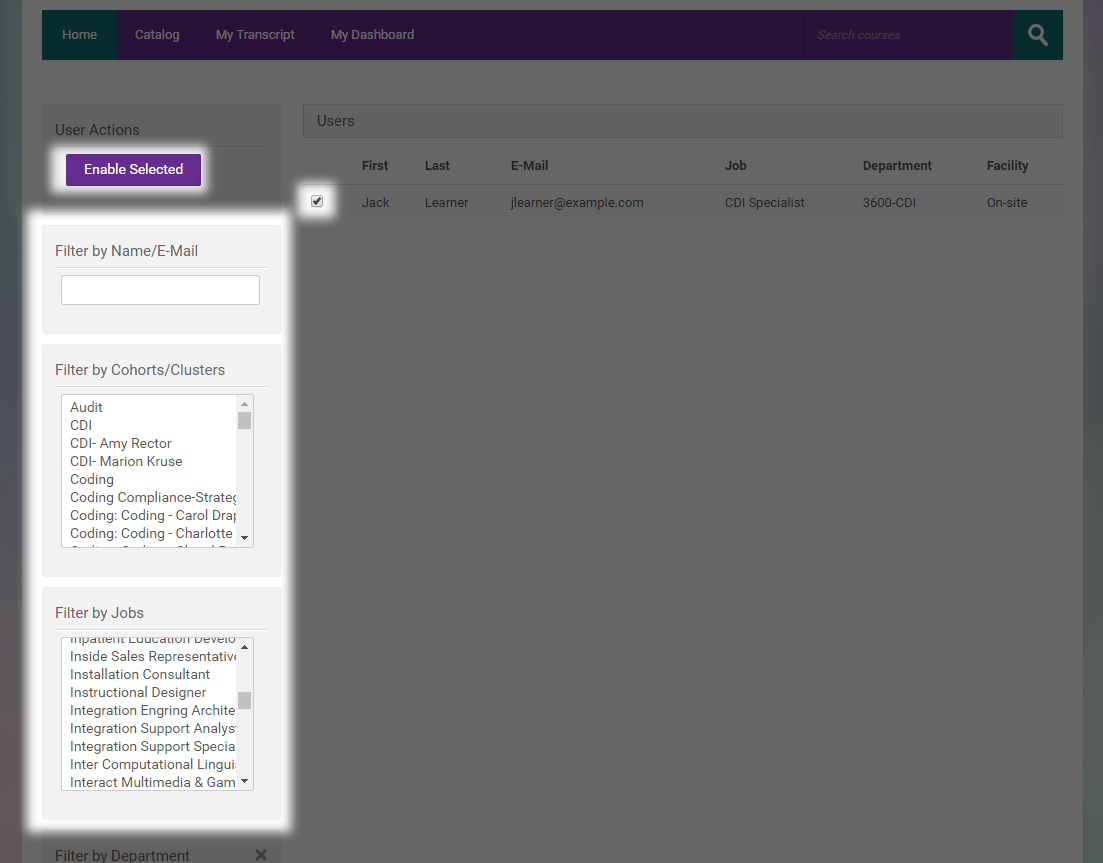
Bulk Enrollment
Bulk Enrollment is the assignment of a track to a group of learners, selected individually or all at once, by choosing the track, filtering a selection of learners, then saving their enrollment. Additionally, this feature shows which users are currently enrolled in a track when it is selected. The checkboxes next to the learners who are currently enrolled are checked. Checking boxes that were not already checked, then saving, adds those learners to the track.
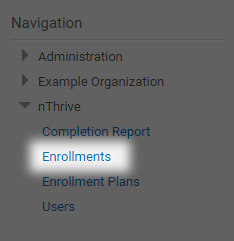
Click the ![]() icon beside the Cohort that you lead to expand the list of options. Click on the Enrollments option to view your users.
icon beside the Cohort that you lead to expand the list of options. Click on the Enrollments option to view your users.
Select the track to assign by choosing its title from the drop-down menu at the top of the screen. The currently enrolled learners' checkboxes will automatically become checked. Filters may be applied to narrow down the list of users for a more precise selection. Check the boxes of any learners to be added to the track. Alternatively, the checkbox at the top of of the list of learners may be clicked to toggle all of the checkboxes at once. Lastly, click the Save Changes button in the Actions nav block on the left to submit the changes made.
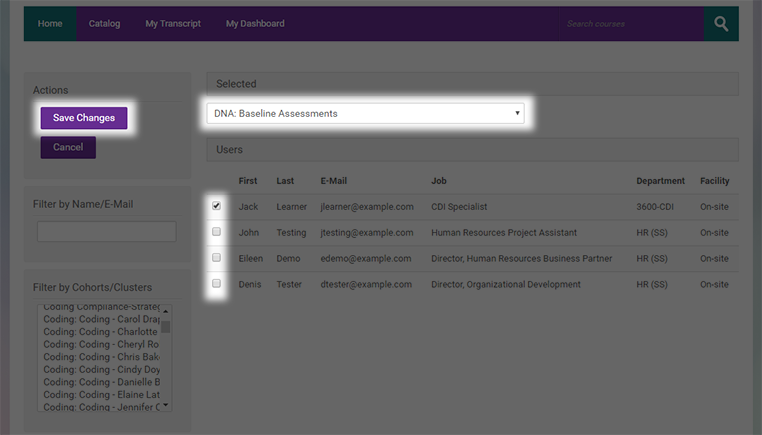
Enrollment Plans
Enrollment Plans is the assignment of a track to a group of learners, based on their Job Title, then automatically enrolling users with a matching Job.
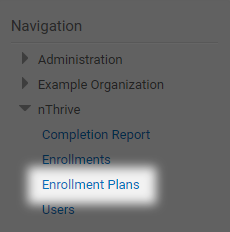
Click the ![]() icon beside the Cohort that you lead to expand the list of options. Click on the Enrollment Plans option to view or modify plans.
icon beside the Cohort that you lead to expand the list of options. Click on the Enrollment Plans option to view or modify plans.
Select the Job Title to assign to by choosing it from the drop-down menu at the top of the screen. The tracks currently assigned to a job will automatically become checked. Lastly, click the Save Changes button in the Actions nav block on the left to submit the changes made.
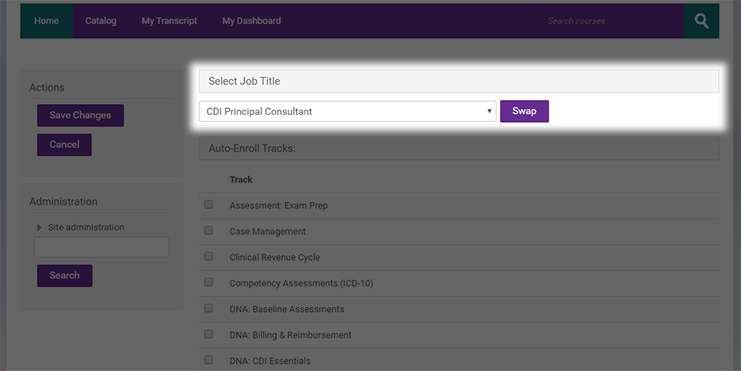
Alternatively you can assign tracks to multiple Job Titles by clicking the swap button at the top of the screen.
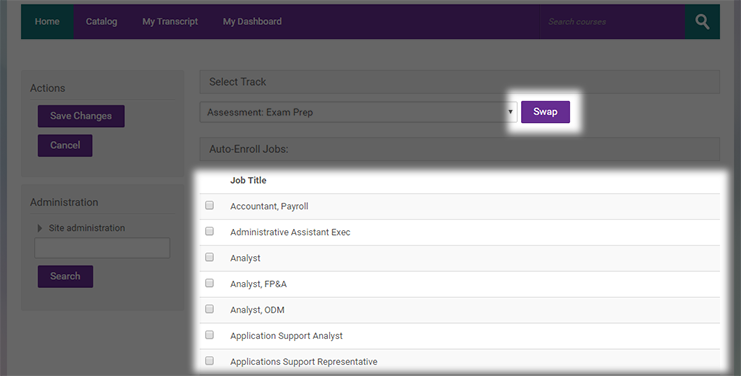
Updating Enrollment
Learners may be modified by clicking the  icon in the last column of the learner's line.
icon in the last column of the learner's line.
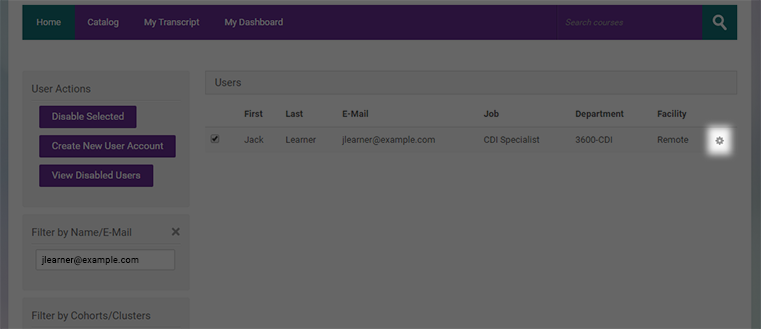
The learner's profile displays. Edits can be made to any field as if the learner were being added new. When finished, click the Save button at the bottom of the page.
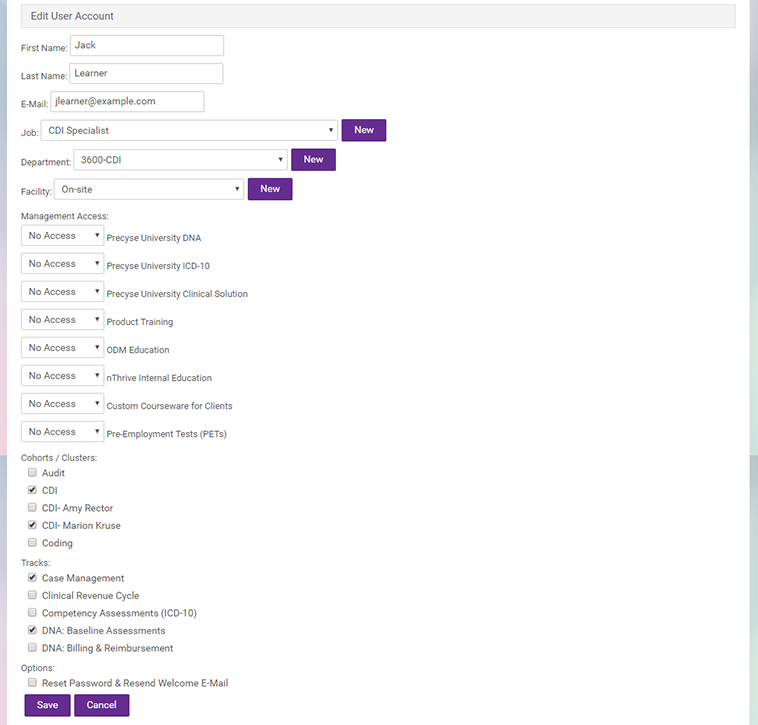
Managing Cohorts/Clusters
Cohorts were formerly known as “Clusters”. A Cohort is simply the technical term for a group that learners are classified into based on their profile information. Learners can be added or removed from Cohorts any time by checking or unchecking the Cohort checkboxes while editing the learner's profile.
If a Cohort needs to be modified, removed, or created, please contact support@nthriveeducation.com to submit a request.
Filters
While managing learners within a Cohort, it may become necessary to reduce the list of learners to a list based on a set of conditions. Example: If only the nursing department needs to be addressed, a filter may be applied to show only learners in the nursing department.
To apply a filter, click on a list item in any of the Filter by... nav blocks on the left. To select multiple filter criteria, hold the ctrl key (cmd key on Mac) while selecting new criteria. Conversely, to deselect a selected filter criterion, hold the ctrl key (cmd key on Mac) and click a selected criterion.
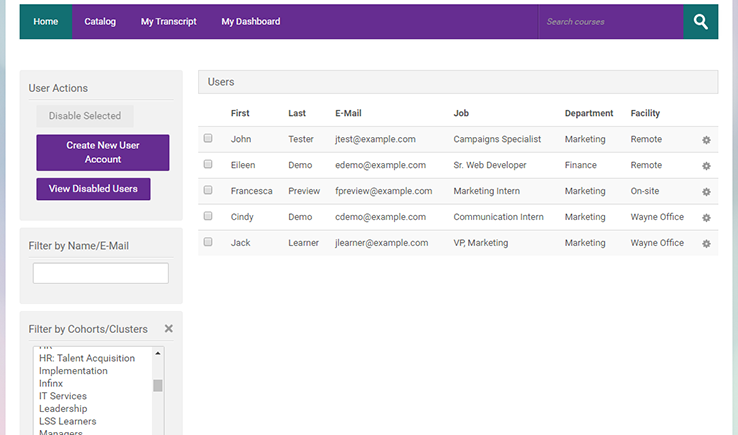
As an example, a filter has been applied to display only the learners in the “CDI” cohort. Because Jack Learner is the only user to meet this criterion, he is the only learner that displays.
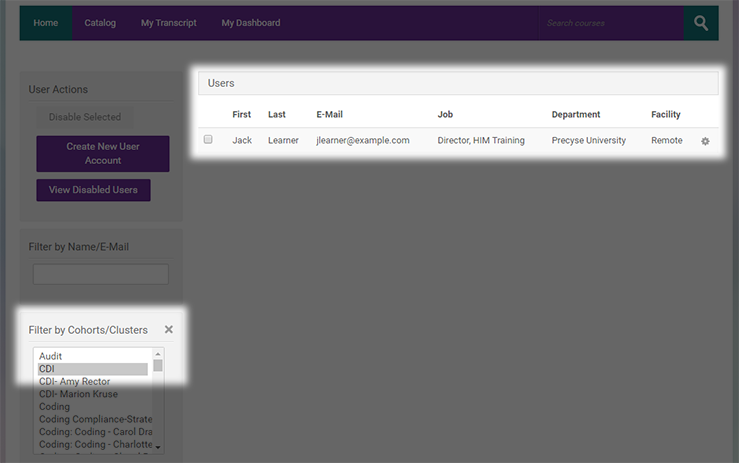
Reporting
Cohort/Cluster Completion Reports
The completion report is initially filtered by selecting the Category and Track. To view the completion records click Load Completions.
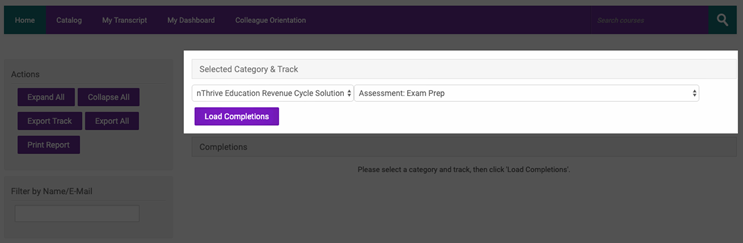
Reports are presented in groups by Cohort. To view the completion of an individual learner in a Cohort, click the  icon in the first column next to the learner's name.
icon in the first column next to the learner's name.
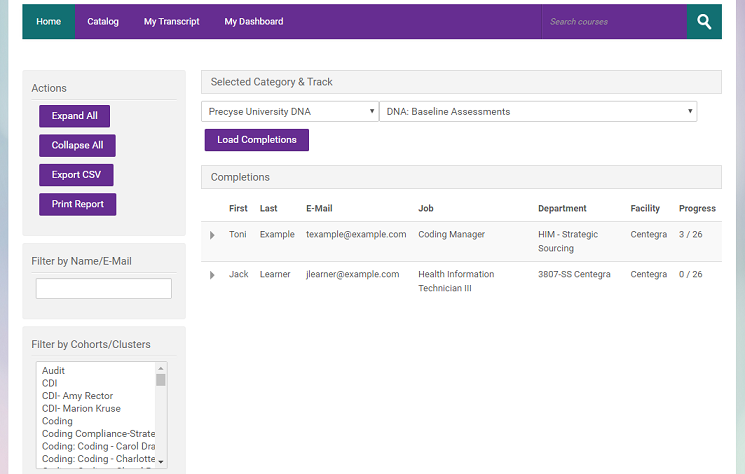
As an example, Jack Learner's report has been opened to reveal his Course and Track completion progress. The Attempts column displays the number of times the learner has attempted the quiz.
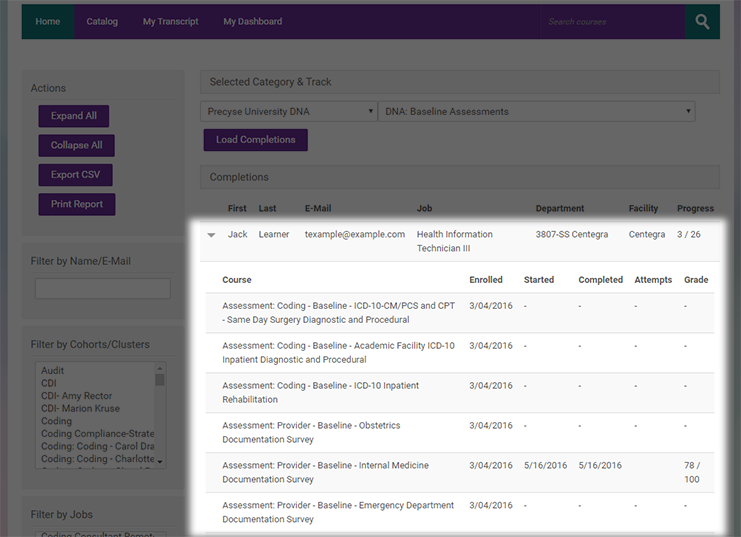
Downloading Reports to CSV

To download all of the learner completion progress to a comma separated values (.csv) file, click the Export CSV button on the Cohort Completion Report page. A link to download the report will be emailed to you after it has been generated. This link will expire after 48 hours. With a .csv file, learner data can be shaped into graphs, organized by custom criteria, and transformed for other presentation purposes with your favorite spreadsheet application, like Microsoft Excel.
Simulator Reporting
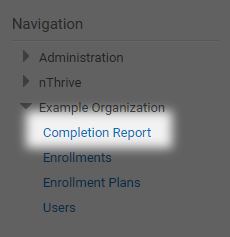
Click the ![]() next to the Cohort you lead and click on the Completion Report option.
next to the Cohort you lead and click on the Completion Report option.
Select the Category and Track at the top of the page and then click Load Completions. Use the filters on the left-hand side to locate the learner you would like to view by clicking on their Cohort, job, department, and/or facility.
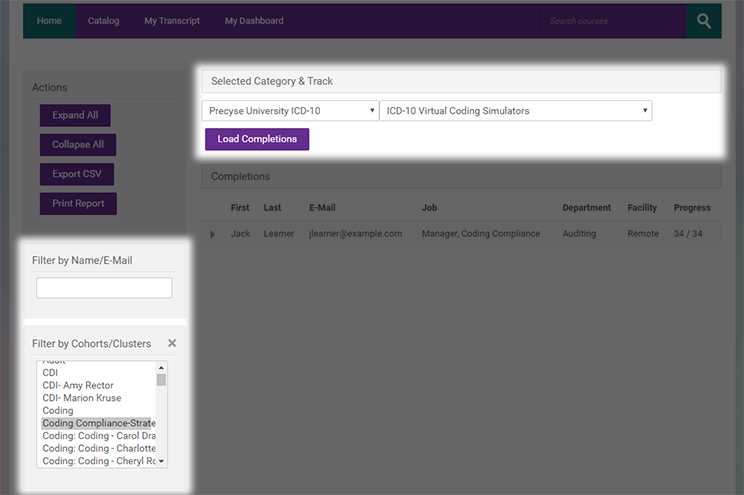
Click on the ![]() icon on the left of the learner name to expand the Track and view the Courses. This provides an overview of enrollment dates, when the learner started/completed the course, number of attempts, and grade for each course.
icon on the left of the learner name to expand the Track and view the Courses. This provides an overview of enrollment dates, when the learner started/completed the course, number of attempts, and grade for each course.
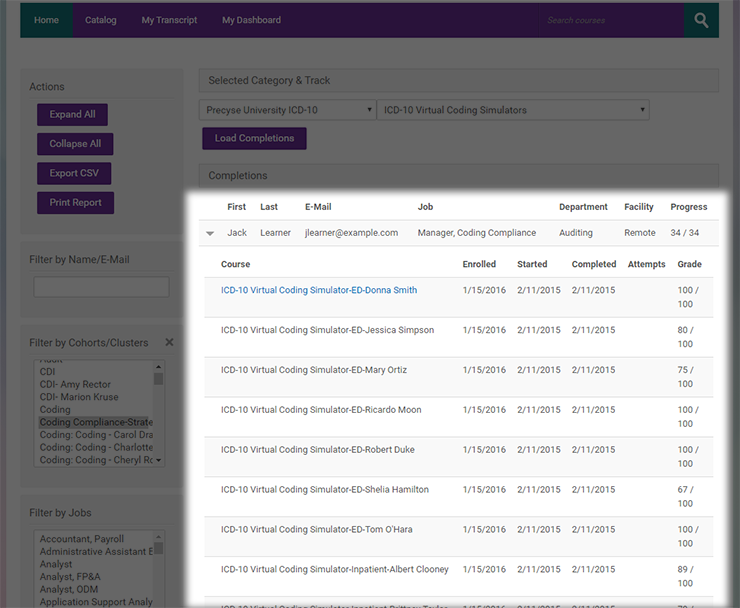
Click on the course to view and a CVS file will begin to download in your browser. Click Open to open the file.
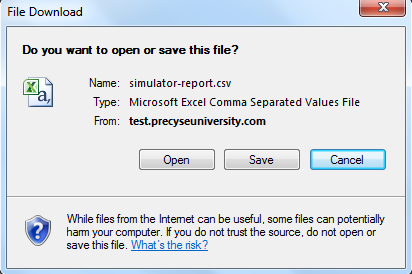
In the Excel spreadsheet, the first line includes the Name of the learner, Simulator Name, and Grade.
Line 3 indicates the correct answers and Line 4 indicates the answers the user input for the Diagnostic Assessment.
Line 6 indicates the correct answers and Line 7 indicates the answers the user input for the Procedural Assessment.
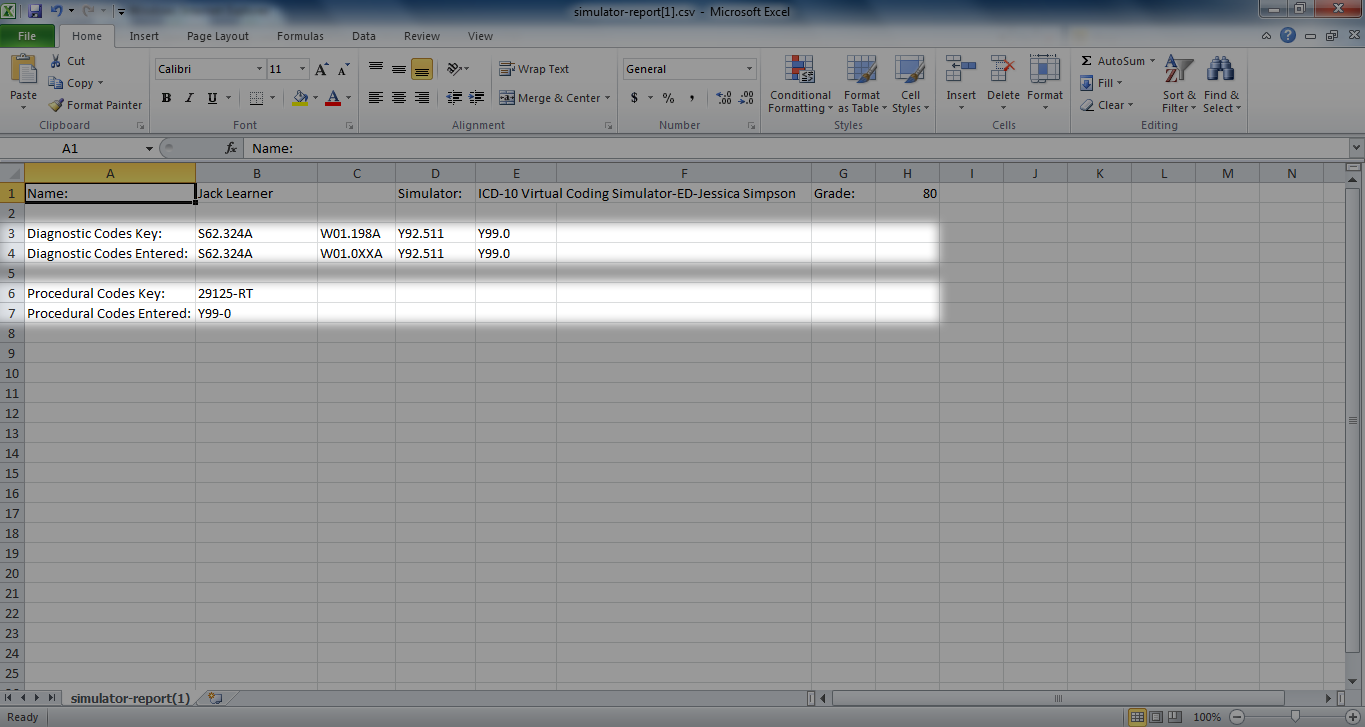
Assessment Reporting
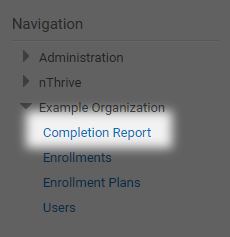
Click the ![]() next to the Cohort you lead and click on the Completion Report option.
next to the Cohort you lead and click on the Completion Report option.
Select the Category and Track at the top of the page and then click Load Completions. Use the filters on the left-hand side to locate the learner you would like to view by clicking on their Cohort, job, department, and/or facility.
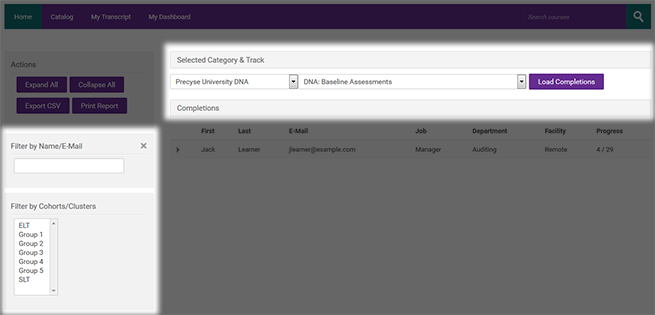
Click on the ![]() icon on the left of the learner name to expand the Track and view the Courses. This provides an overview of enrollment dates, when the learner started/completed the course, number of attempts, and grade for each course.
icon on the left of the learner name to expand the Track and view the Courses. This provides an overview of enrollment dates, when the learner started/completed the course, number of attempts, and grade for each course.
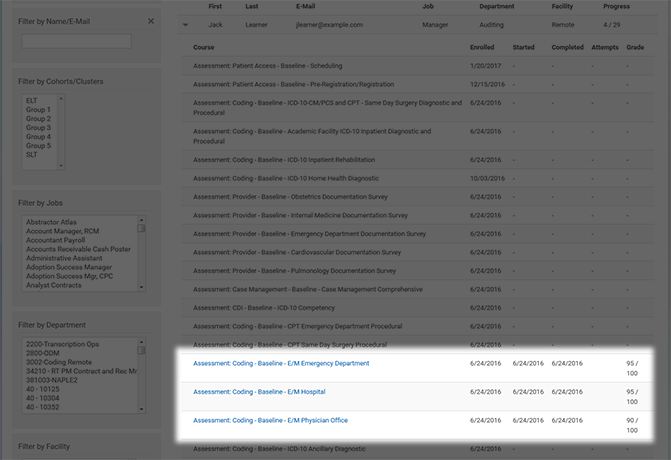
Click on the course to view and a CVS file will begin to download in your browser. Click Open to open the file.
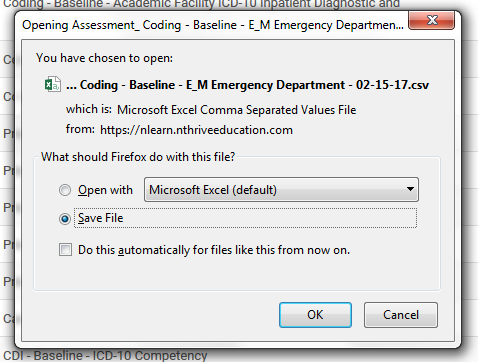
In the Excel spreadsheet, the first four columns include the Name of the learner, email, and Cohort(s).
The next four columns display the date/time of the attempt, the total time the learner took to complete the assessment, the learner's total score, and the total points possible for the assessment.
The remaining columns contain the points the learner received for each question. The questions are in order of each section. If the question has 0 points, the response was marked incorrect. If the question has a point value, the learner got the question correct.